갤럭시 스마트폰 캡처방법으로는 단축키를 이용한 버튼 캡처, 모션 캡처, 빅스비 캡처, 스마트셀렉트 캡처, Tasks 캡처, One Hand Operation+ 캡처, S펜 캡처 등 캡처 방법이 여러 가지가 있습니다. 이 중에서 가장 기본적인 버튼 캡처, 손날을 이용한 모션 캡처, One Hand Operation+ 캡처, 스마트셀렉트 캡처에 대해 알아보겠습니다. 캡처를 자주 사용하는 경우에는 One Hand Operation+ 캡처를 추천드립니다. One Hand Operation+ 캡처는 처음에 한번 설정만 해두면 한 손가락으로 오류 없이 빠르게 캡처가 가능합니다. 스마트폰 화면의 페이지를 연속으로 이어서 화면캡처할 수 있는 스크롤캡처도 같이 알아보겠습니다.
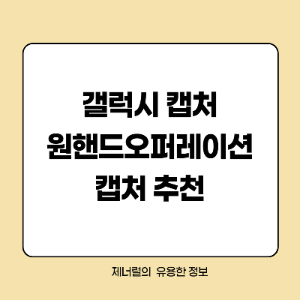
버튼 캡처
일반적으로 많이 사용하는 캡처방법은 단축키로 캡처하는 방법입니다. 갤럭시 스마트폰 측면에는 볼륨 UP, DOWN 버튼과 측면버튼(전원버튼 또는 빅스비호출버튼)이 있습니다. 볼륨 DOWN 버튼과 측면버튼을 동시에 짧게 누르면 캡처가 됩니다. 갤럭시 스마폰 기종에 따라 버튼 위치가 다른데, 갤럭시 S23은 두 가지 버튼이 모두 오른쪽에 위치해 있습니다. 단축키를 이용한 버튼캡처는 두 버튼을 동시에 눌러야 하는데 동시에 눌러지지 않으면 볼륨 DOWN이 나오는 등 오류가 발생할 수 있습니다.
모션 캡처
손날을 이용하여 화면 왼쪽에서 오른쪽으로 쓸어주면 캡처가 됩니다. 오른쪽에서 왼쪽으로 해도 캡처가 되므로 방향은 상관이 없습니다. 손날을 이용한 모션 캡처는 화면이 움직이거나 다른 페이지로 넘어가는 오류가 발생할 수 있습니다. 정확하게 모션캡처를 했는데 캡처가 안 되는 경우 설정을 확인하여 모션캡처를 활성화해야 합니다. 스마트폰설정 ≫ 유용한 기능 ≫ 모션 및 제스처 ≫ 손으로 밀어서 캡처를 활성화하면 됩니다.
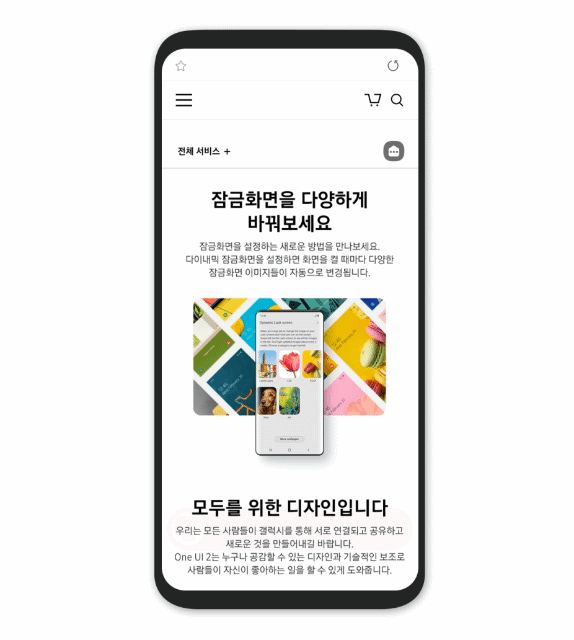
One Hand Operation+ 캡처
One Hand Operation+ 캡처는 갤럭시 스마트폰에 내장된 기능이 아니라 별도의 앱을 다운로드해야 합니다. One Hand Operation+앱은 삼성이 제작한 앱으로 무료이고, 광고가 없습니다. 갤럭시스토어에서 "원핸드오퍼레이션"을 검색하여 다운로드할 수 있습니다.
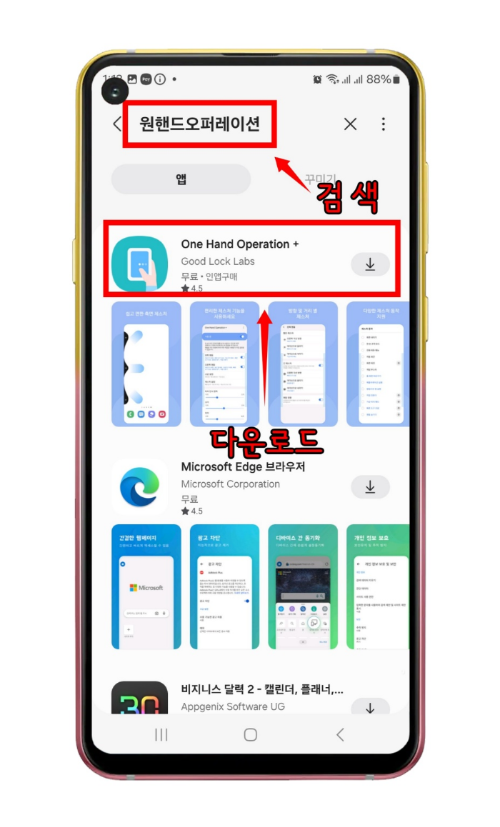
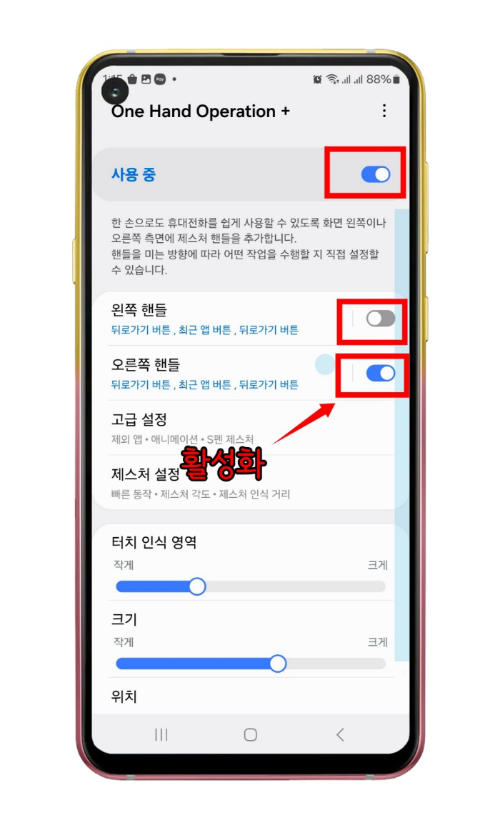
One Hand Operation+앱은 한 손으로 스마트폰을 쉽게 사용할 수 있도록 화면 왼쪽 또는 오른쪽 측면에 제스처 핸들을 추가하여 제스처 별로 미리 설정한 기능을 실행시키는 앱입니다. 제스처는 오른쪽 핸들 세 가지, 왼쪽 핸들 세 가지, 긴 제스처 설정까지 가능합니다. 제스처 중 한 가지를 화면캡처로 설정하면 됩니다. 처음부터 많은 제스처 기능을 사용하면 복잡해서 외우기 어려우므로 왼쪽 또는 오른쪽 핸들 한 가지만 사용하다가 기능에 익숙해지면 다른 기능을 추가하는 것이 좋습니다. 왼쪽 핸들은 비활성화하고, 오른쪽 핸들만 활성화한 후 오른쪽 핸들을 클릭하면 설정으로 이동합니다. 왼손을 주로 사용하는 사람은 반대로 하면 됩니다.
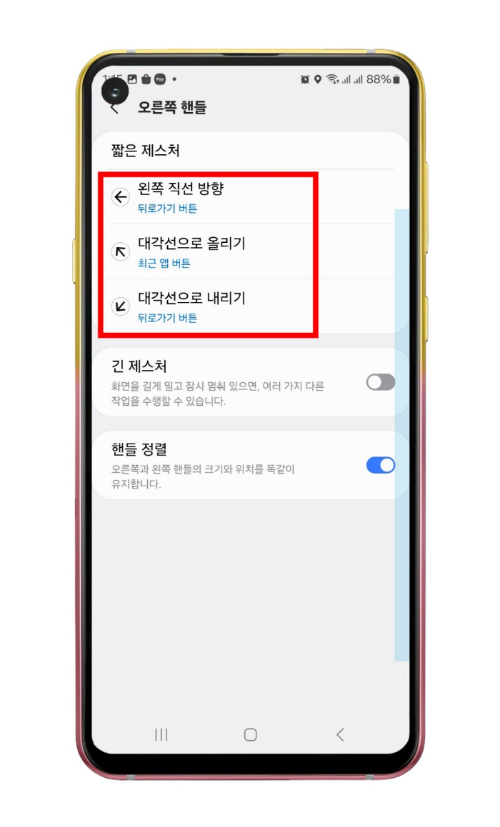
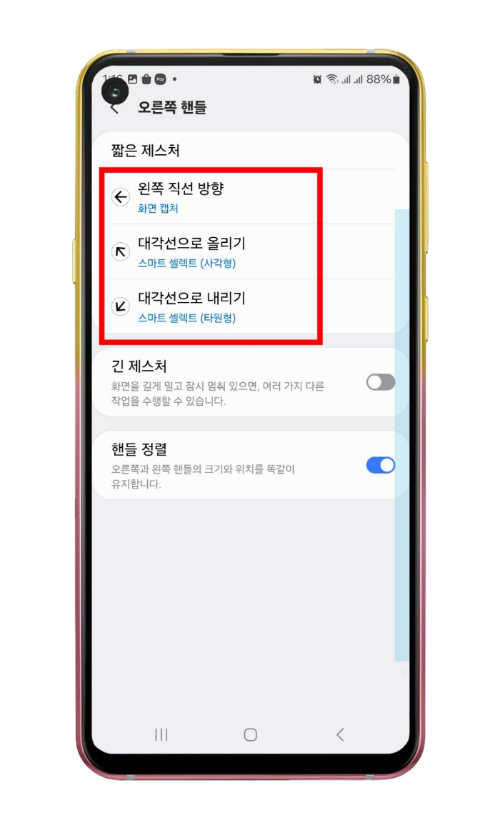
왼쪽 직선 방향이 작동하기 제일 쉬우므로 "화면캡처"로 설정하고, 대각선 올리기는 스마트셀렉트 사각형, 대각선 내리기는 스마트셀렉트 타원형으로 설정합니다(위 오른쪽 사진 빨간 네모박스 설정).

화면 캡처를 하고자 할 때 화면의 오른쪽 끝에서 손가락으로 왼쪽 직선방향으로 밀어주기만 하면 캡처가 됩니다. 위 gif에서 오른쪽 끝에서 화살표와 같이 검은색으로 나오는 것이 손가락 움직임입니다. 빠르고 간편하며 오류가 없는 방법이므로 캡처를 자주 한다면 추천드리는 방법입니다.
스마트셀렉트 캡처
위에서 대각선 올리기와 내리기를 스마트셀렉트 캡처로 설정을 하였습니다. 스마트셀렉트 캡처는 사각형 또는 원형으로 스마트폰 화면의 일부분을 캡처하는 방법입니다. 캡처 후 갤러리앱의 편집으로 화면을 잘라내기 하는 작업을 하지 않아도 되므로 부분 캡처를 하고자 할 때 편리한 방법입니다. 아래 gif는 화면 상단에 있는 앱 네 개만 캡처하는 모습입니다. 사각형 테두리로 조정을 하여 캡처 범위를 지정합니다.
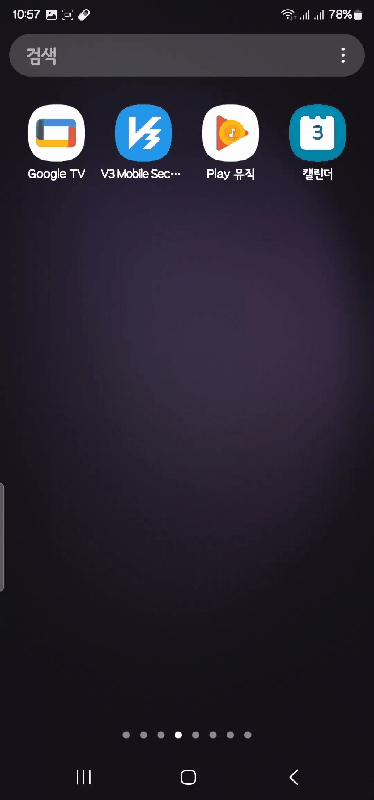
스크롤 캡처
캡처를 하고자 하는 내용이 스마트폰 화면에 나오는 페이지 다음에도 계속 이어질 때 스크롤 캡처를 하면 페이지가 끊어지지 않고 이어지면서 길게 캡처가 됩니다. 스크롤캡처는 첫 번째 페이지 캡처 후 캡처된 이미지 아래쪽에 내비게이션바가 생성되었을 때 왼쪽에서 두 번째 "화살표가 아래로 향하는 탭(아래 사진 빨간 네모박스)"을 클릭하면 됩니다. 계속 누르면 계속 아래로 이어지면서 캡처가 됩니다.
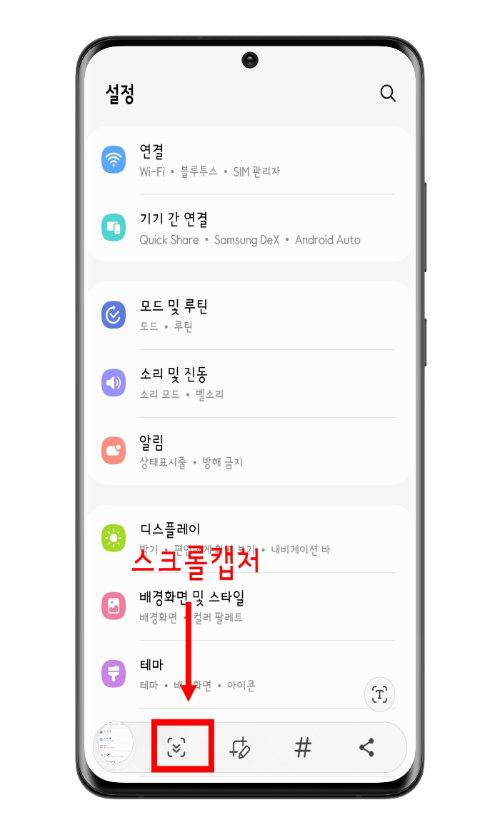
동아일보 기사를 스크롤캡처하는 gif를 한번 보도록 하겠습니다.
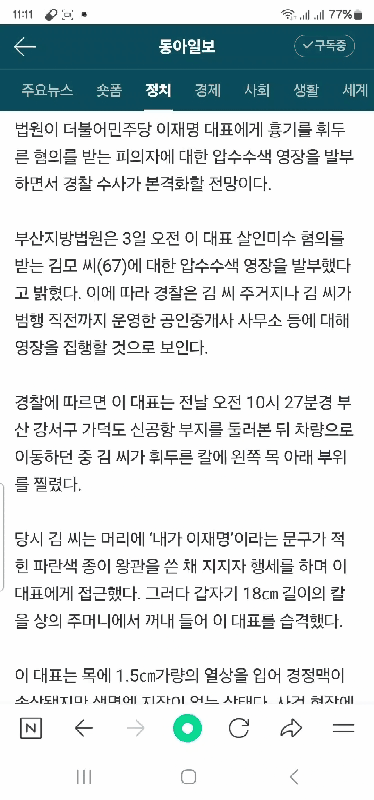
스크롤캡처도 이미지 파일이므로 갤러리앱에 저장이 되고, 스크롤캡처한 이미지를 열면 아래와 같이 나옵니다. 가로로 길게 내용이 나와 있어 글자가 작은데, 두 손가락으로 확대하여 볼 수 있습니다.
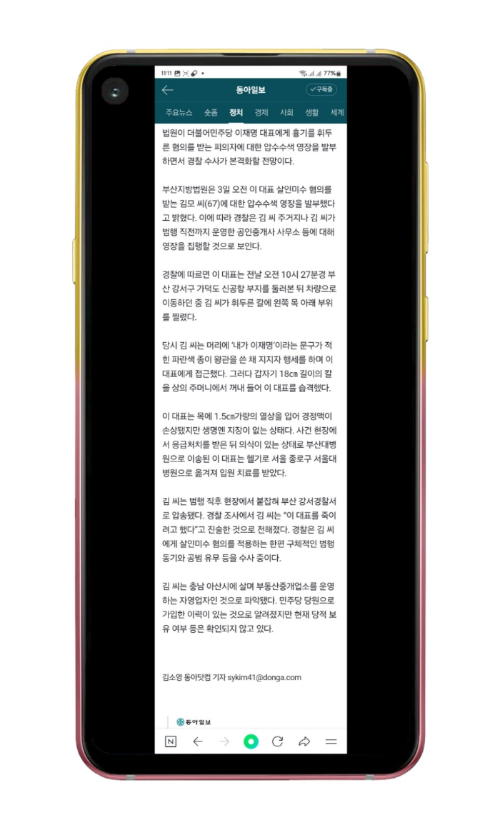
갤럭시스마트폰으로 캡처할 수 있는 다양한 방법을 알아보았는데, 각 방법의 장단점이 있으므로 본인이 사용하기에 편한 방법을 사용하면 되겠습니다. 저는 포스팅 작성을 위해 캡처를 많이 사용하기 때문에 원핸드오퍼레이션 캡처를 사용합니다.
'IT > 모바일' 카테고리의 다른 글
| 카카오톡 무료 테마 다운로드, 폰테마샵 무료테마 (0) | 2024.01.20 |
|---|---|
| 갤럭시 eSIM 투넘버 듀얼메신저 (2) | 2024.01.19 |
| 카카오톡 이모티콘 할인받는 꿀팁 (0) | 2024.01.18 |
| 카카오계정 2개 만들기, 카카오게임 카카오페이지 활용 (2) | 2024.01.17 |
| 갤럭시 보안폴더 설치, 삭제, 듀얼앱 이용방법 (0) | 2024.01.17 |



