휴대폰으로 다양한 콘텐츠를 즐기다 보면 어떤 콘테츠는 저장을 해두었다가 다시 보기를 원할 때가 있습니다. 콘텐츠 저장 방법 중 하나인 네이버 KEEP는 네이버 아이디만 있으면 누구나 사용할 수 있고, 편리성에서 장점이 있습니다. 네이버 KEEP는 링크, 사진, 동영상, 파일, 메모를 보관 가능하고, 모바일과 PC에서 편하게 확인할 수 있는 서비스입니다. 네이버 KEEP의 사용법에 대해 알아보겠습니다.
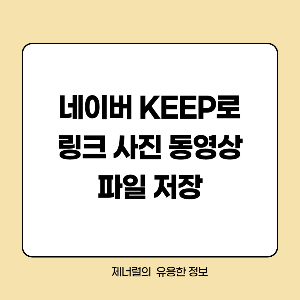
KEEP 저장 방법
Keep에 저장하는 방법은 몇 가지가 있습니다. 먼저 Keep 자체에서 저장하는 방법입니다. 휴대폰 네이버 앱을 열어 홈에서 줄 세 개(더 보기)를 클릭한 후 Keep를 클릭합니다.
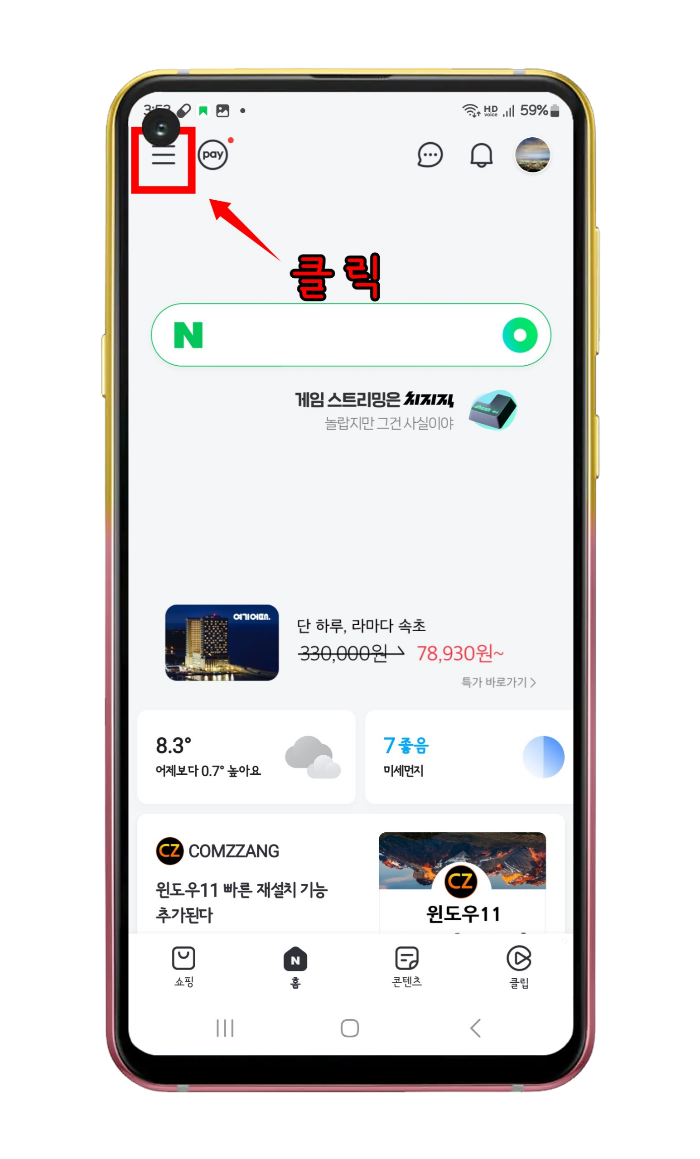
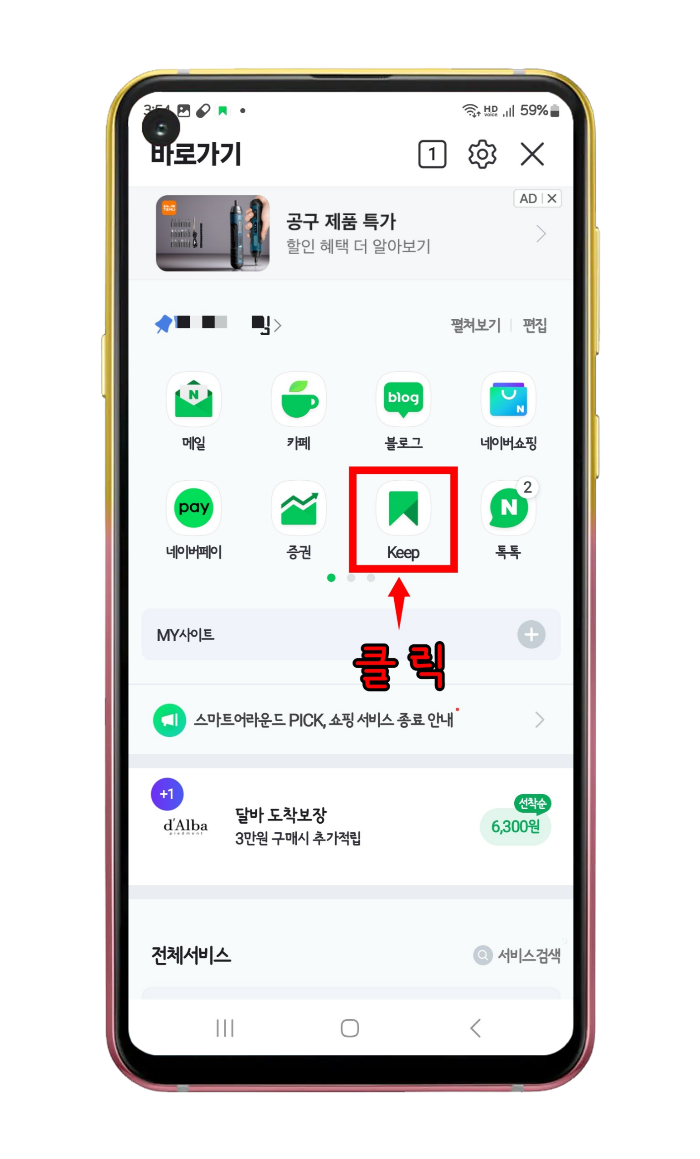
Keep에 저장 가능한 항목은 링크, 사진/동영상, 파일, 메모입니다. 저장을 위해 + 버튼을 클릭하면 링크, 사진/동영상/파일, 메모 항목별로 선택하여 저장이 가능합니다.
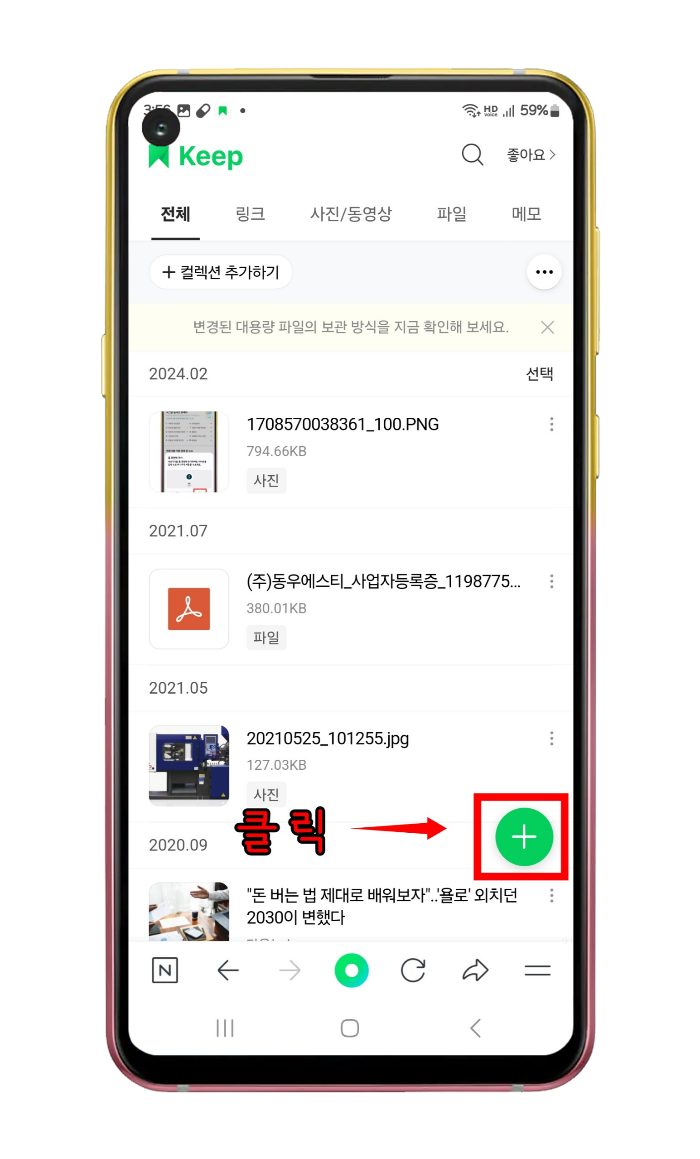

개별 콘텐츠에서 Keep로 저장이 가능합니다. 뉴스기사는 링크 형식으로 저장이 되는데, 뉴스기사의 아래 내비게이션바에서 줄 두 개(더 보기)를 클릭한 후 Keep에 저장을 클릭하면 뉴스기사가 링크로 저장이 됩니다.
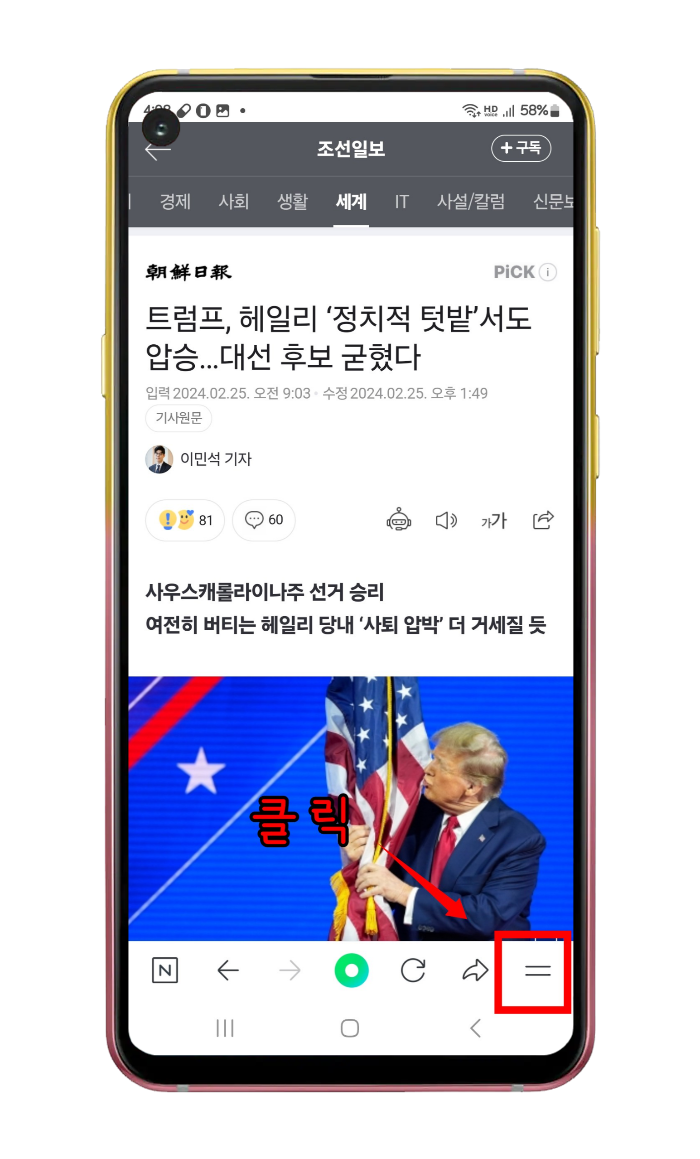
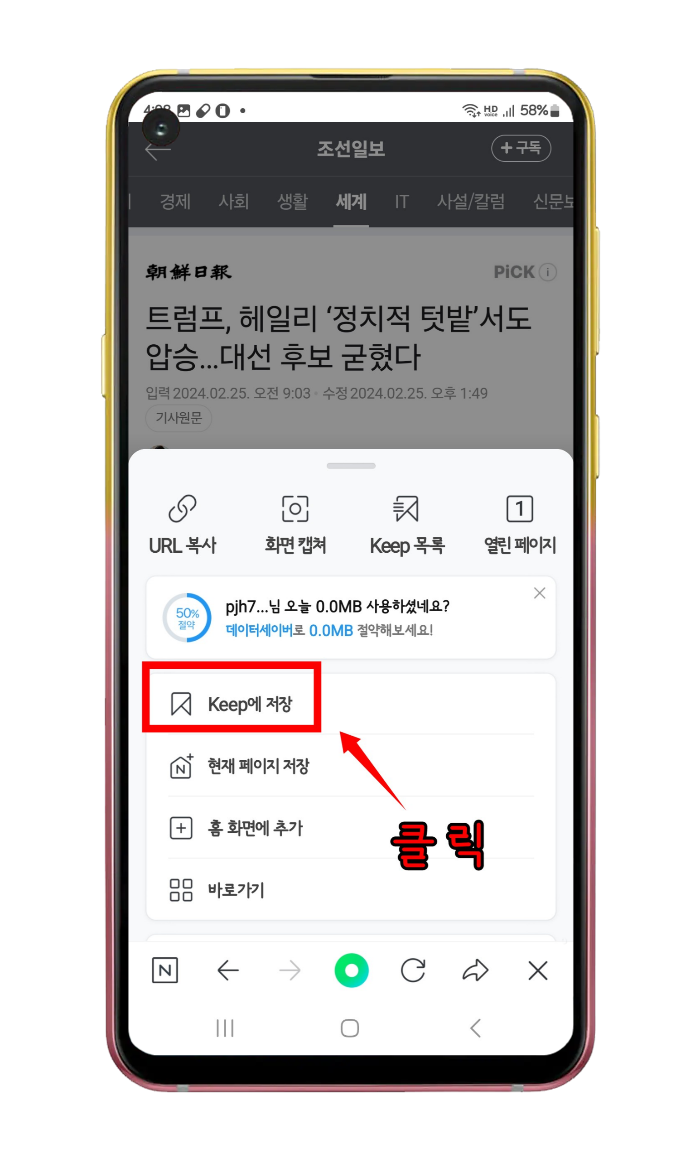
공유하기로도 저장이 됩니다. 뉴스기사의 끝 부분에 기사 공유하기가 있고, 클릭하면 Keep가 있습니다. 뉴스기사의 앞부분에 공유 아이콘이 있는 경우도 있는데, 공유를 클릭하면 Keep가 있습니다. 블로그의 경우에는 블로그에 있는 공유 버튼을 클릭하면 Keep가 있어 저장이 가능합니다.
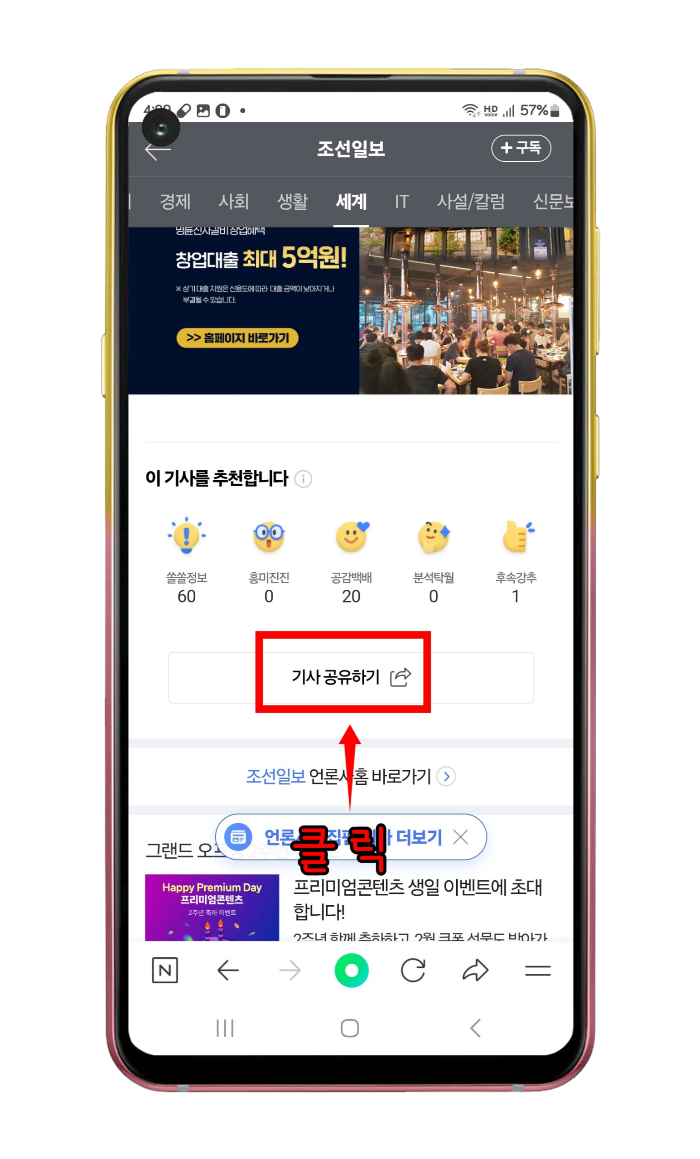

사진, 동영상을 저장하기 위해서는 갤러리앱에서 저장할 사진을 연 후 공유 아이콘을 클릭한 다음 네이버 아이콘을 클릭합니다. 그다음 팝업창에서 네이버 Keep를 클릭하면 저장이 됩니다. 다른 브라우저에서도 공유 기능을 이용해 Keep 저장이 가능합니다. 네이버가 아닌 다음 기사 또는 블로그 검색 시 콘텐츠를 저장하고자 할 때에도 공유 아이콘 클릭 ≫ 네이버 아이콘 클릭 ≫ 네이버 Keep를 클릭하면 저장이 됩니다.
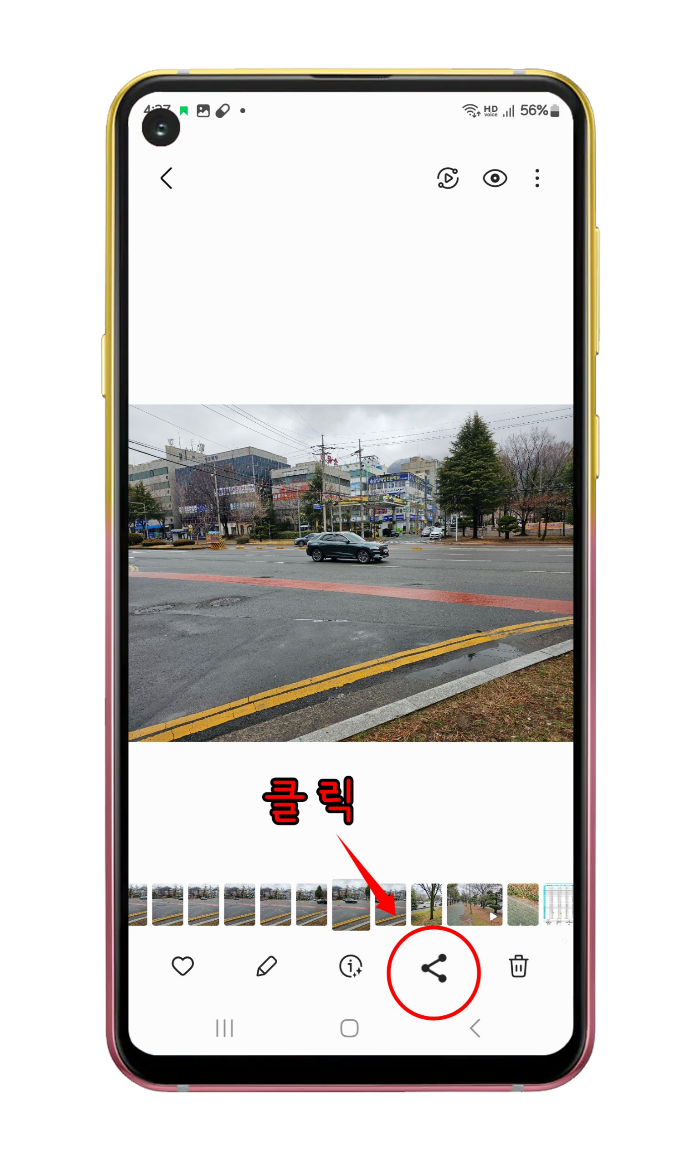
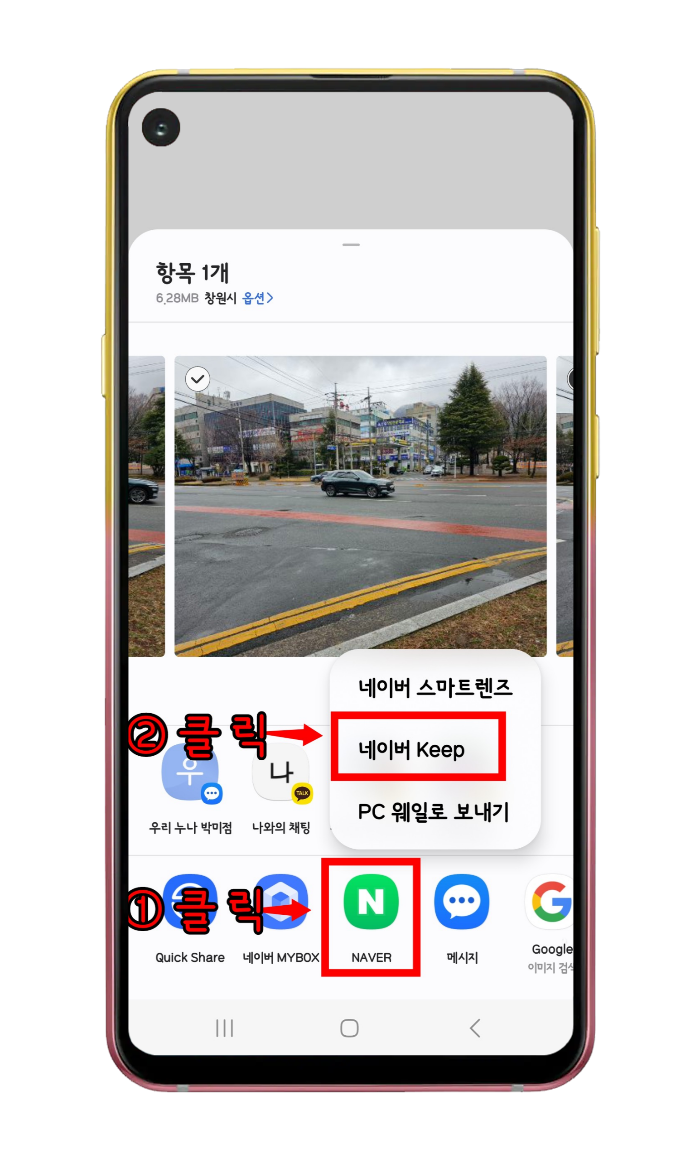
Keep에 저장되는 파일 개수에는 제한이 없고, 하나의 계정 당 2GB까지 저장이 가능합니다. Keep에 업로드되는 10MB 이상 대용량 파일은 30일까지만 보관이 되고 자동 삭제가 되었는데, 네이버 클라우드 서비스인 마이박스와 연동이 되면서 방식이 바뀌었습니다. 10MB 이상 파일은 네이버 마이박스 내 잔여용량을 사용하여 원본이 저장되고, 삭제되지 않고 계속해서 보관됩니다. 마이박스에 저장된 파일은 Keep 용량 2GB에 포함이 되지 않습니다. 마이박스에 저장이 되지만, Keep 목록에서 확인하고 다운로드 가능합니다.
KEEP 위치 이동
네이버 홈에서 줄 세 개를 클릭한 후 나오는 바로가기의 My 서비스 항목에 Keep가 없는 경우, 추가가 가능합니다. 화면을 아래로 스크롤해서 내리면 내 도구에 Keep가 있고, Keep 옆의 압침 아이콘이 파란색이 되도록 클릭을 하면 상단 My 서비스에 추가가 됩니다. 다른 항목들도 압침 아이콘을 이용하여 위치 이동이 가능합니다. 마이 서비스에서 편집을 클릭하면 마이 서비스 내에서 순서를 바꿀 수 있는 편집이 가능합니다.
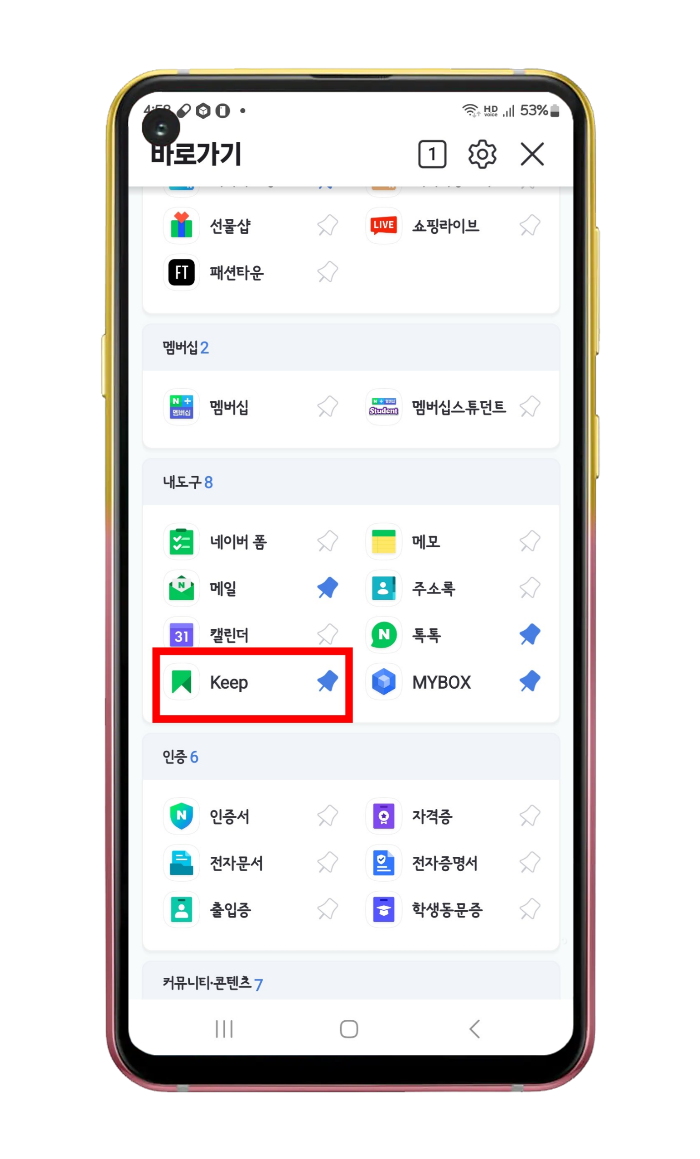
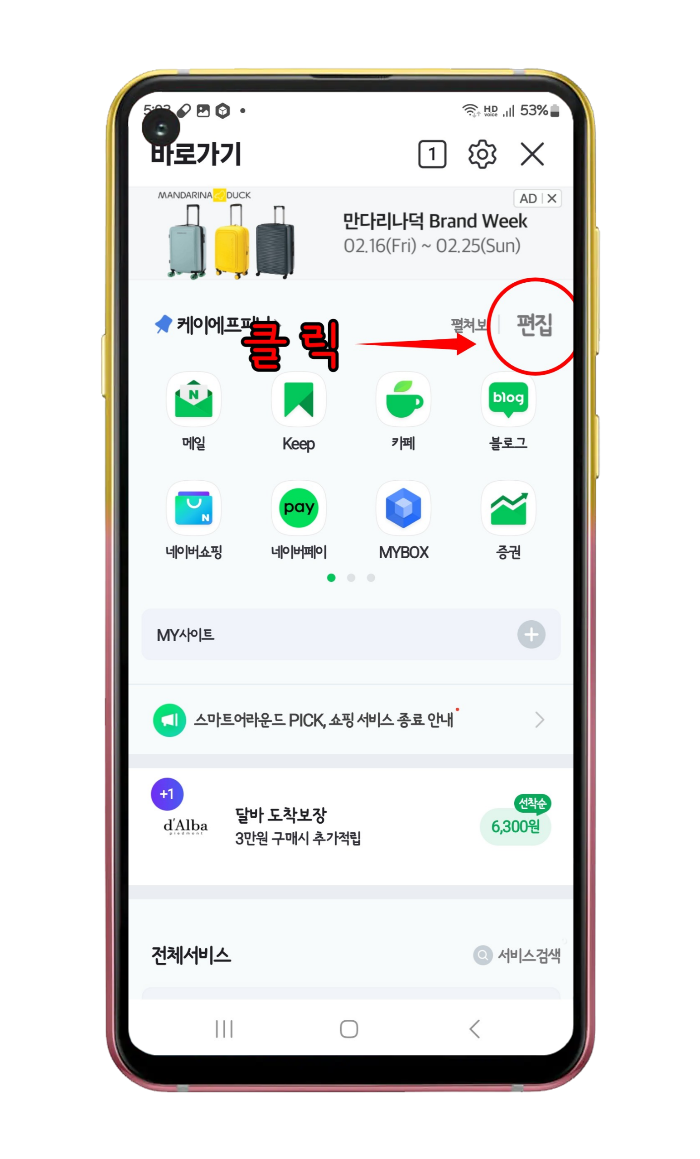
순서 편집은 Keep 아이콘을 꾹 누른 후 드래그하여 원하는 위치로 이동하면 됩니다.
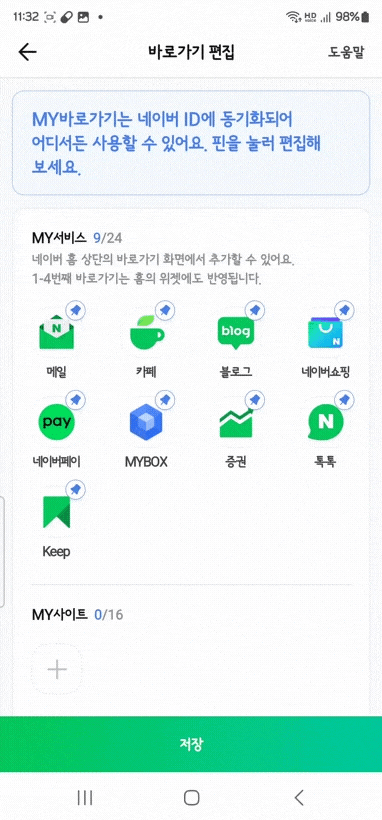
KEEP 목록 확인 및 편집
네이버 홈 줄 세 개 클릭한 후 Keep를 클릭하면 저장되어 있는 목록 확인이 가능합니다. 목록상의 개별 파일 옆에 있는 점 세 개(더 보기)를 클릭하면 저장, 편집, 삭제를 할 수 있는 팝업창이 나옵니다.
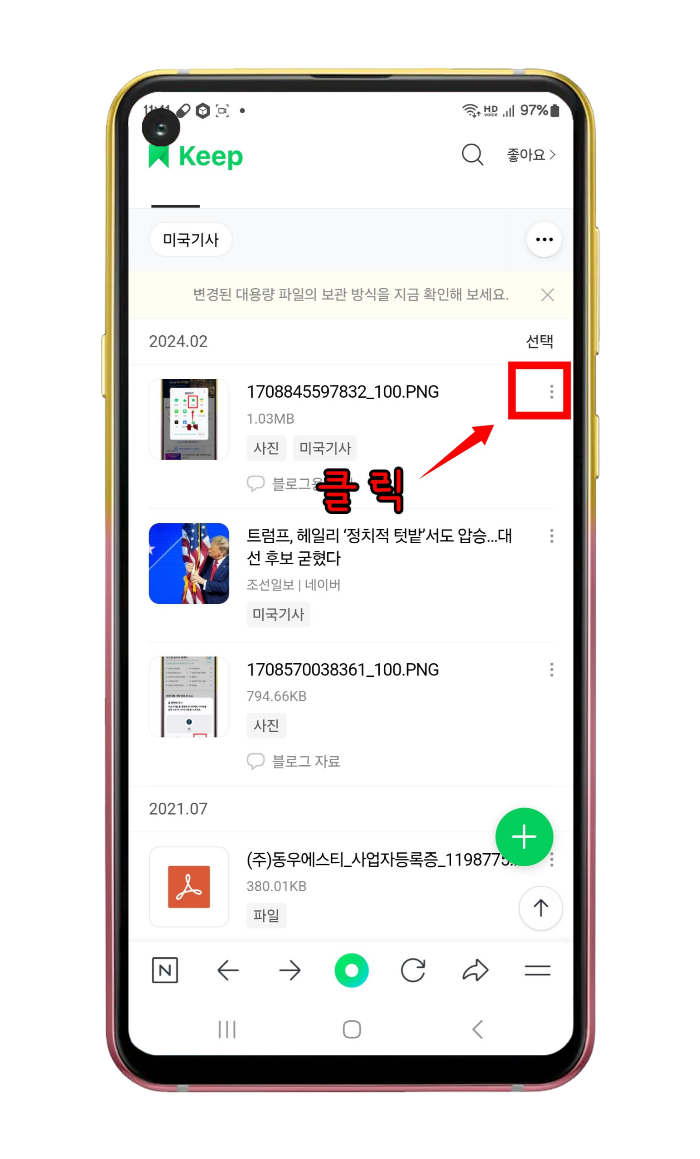
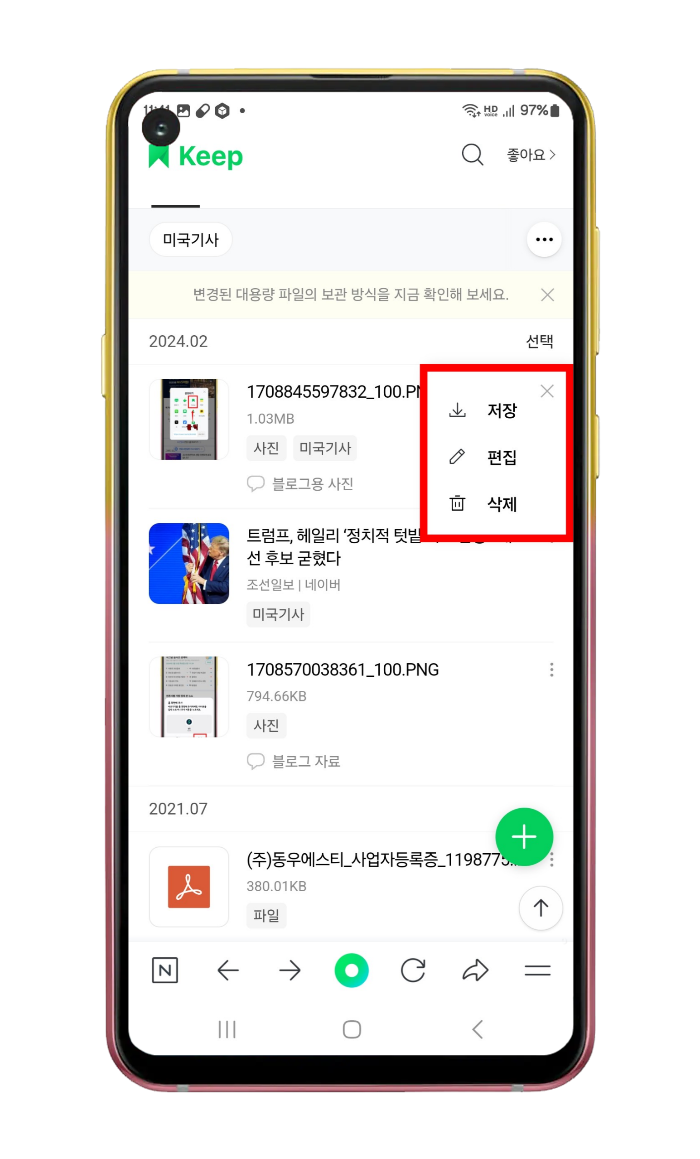
편집을 클릭하면 300자 이내의 코멘트를 입력 가능합니다. 개별 파일을 몇 개로 묶어 컬렉션으로 저장을 하면 컬렉션 별로 저장된 내용을 볼 수 있습니다. 아래 사진은 미국기사 2개를 하나의 컬렉션으로 저장하여 미국기사 컬렉션이 2개로 나와 있는데, 선택을 해제하면 컬렉션에서 제외가 됩니다. 컬렉션 기능으로 저장한 콘텐츠 분류가 가능합니다.
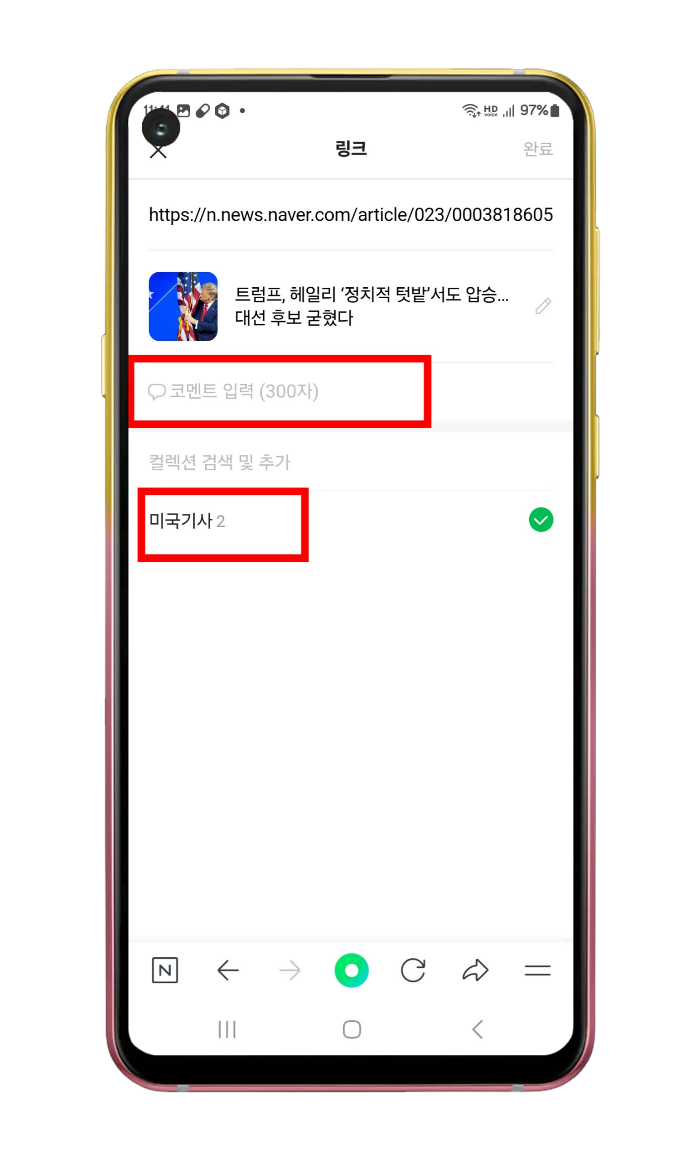
PC 네이버에서 KEEP 위치
네이버 메일을 열면 상단에 각종 기능 아이콘이 있고, 맨 마지막에 Keep가 있습니다.

콘테츠들이 다양해진 만큼 저장 수단도 다양한데, 저는 클라우드에 주로 저장을 하고, 뉴스기사, 블로그 등은 Keep에 저장을 해둡니다. 공유 아이콘 누른 후 Keep 클릭만 하면 저장이 되고, 특정 콘텐츠만 있어 다시 찾아 보기가 편합니다. 클라우드는 네이버의 마이박스가 30GB 용량을 무료로 제공하고 있고, Keep와 연동이 가능하므로 마이박스에 대한 포스팅을 아래에 링크해 두겠습니다.
네이버 마이박스 내려받기, 올리기, 공유폴더 만들기
네이버 이메일을 만들면 클라우드 서비스인 마이박스를 이용할 수 있습니다. 클라우드는 인터넷 가상공간의 저장소를 말하고, PC 하드웨어와 동일한 저장능력을 가지고 있습니다. 마이박스 저
generalistpark.tistory.com
'IT > 모바일' 카테고리의 다른 글
| 다음 카페 탈퇴 모바일 버전과 PC 버전 (2) | 2024.03.04 |
|---|---|
| 네이버 카페 탈퇴하기 내가 쓴 글 댓글 삭제 (6) | 2024.03.01 |
| 네이버 초시계를 티켓팅 수강신청할 때 활용 (4) | 2024.02.28 |
| 시그널 실시간 검색어 네이버 실검 순위 확인하는 방법 (0) | 2024.02.26 |
| 갤럭시 디데이 위젯 만들기 (0) | 2024.02.24 |



