인터넷 없이는 살 수가 없는 세상이 오리라고는 예전에는 상상을 못 했을 겁니다. 집에서 뿐만 아니라 방문하는 가게들도 대부분 와이파이가 됩니다. 하지만, 보안을 위해 공용 와이파이를 사용하기가 꺼려지거나, 차량 이동 중 휴게소 또는 야외 캠핑 등을 할 때 태블릿 또는 노트북으로 인터넷을 사용하기 위해서는 휴대폰의 핫스팟이 유용합니다.
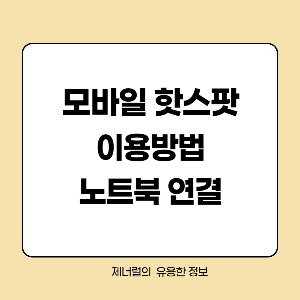
핫스팟 가능 요금제인지 확인
핫스팟을 이용하기 위해서는 핫스팟이 가능한 요금제여야 합니다. 핫스팟은 인터넷 접속이 가능한 기기를 이용해서 다른 기기에서도 인터넷에 접속할 수 있게 해주는 기술인 테더링의 한 종류입니다. 핫스팟은 내 휴대폰을 인터넷 공유기 또는 중계기로 사용하는 것입니다. 요금제에 핫스팟 또는 테더링 데이터 용량이 있으면 핫스팟이 가능합니다. 쉐어링은 공유받을 기기가 통신사로부터 직접 인터넷 데이터를 제공받는 것을 말합니다. 내 휴대폰으로 태블릿에 인터넷 데이터를 주는 것이 핫스팟이고, 통신사가 태블릿에 인터넷 데이터를 주는 것이 쉐어링이라고 이해하면 됩니다. 요금제를 확인할 때 착오 없으시기 바랍니다.
핫스팟 이용 방법
핫스팟으로 스마트폰, 노트북 등의 기기에 내 휴대폰의 인터넷 데이터를 나눠주는 방법은 내 휴대폰의 핫스팟을 활성화시키고, 인터넷 데이터를 받을 기기에서 내 휴대폰의 와이파이를 찾아서 연결하면 됩니다. 핫스팟은 내 데이터를 와이파이로 나눠주는 방식입니다. 내 모바일의 핫스팟을 활성화하는 방법은 휴대폰 상단을 쓸어내리면 나오는 빠른 실행창의 모바일 핫스팟을 클릭하면 됩니다.
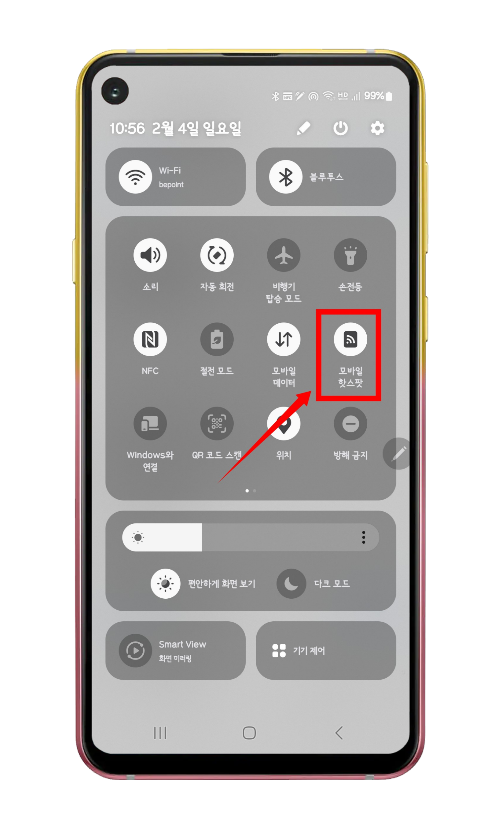
핫스팟 설정
내 모바일의 핫스팟을 설정하기 위해 휴대폰 설정 ≫ 연결 ≫ 모바일 핫스팟 및 테더링으로 이동합니다. 휴대폰 상단 빠른 실행창에 있는 모바일 핫스팟 아이콘을 꾹 눌러도 모바일 핫스팟 설정으로 이동합니다.

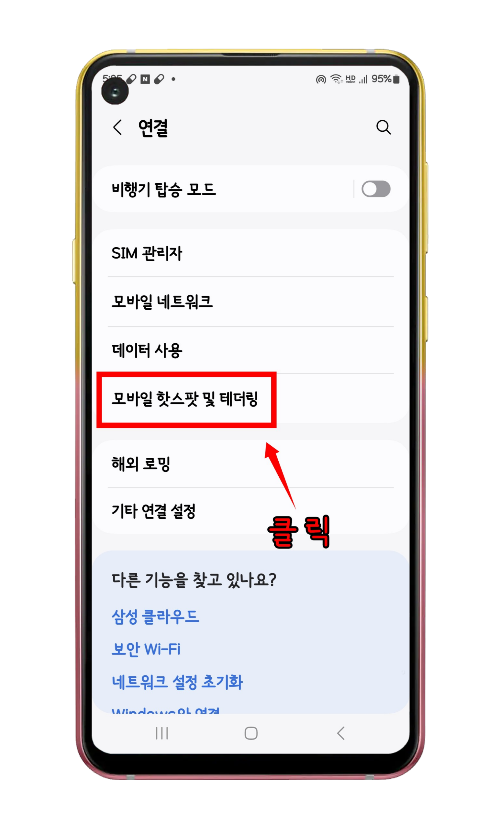
모바일 핫스팟을 클릭하면 핫스팟에 관한 각종 정보가 나옵니다. 오늘 공유한 모바일 데이터는 사용량을 체크할 때 필요합니다. 네트워크 이름은 핫스팟 데이터를 나눠줄 상대방에게 본인의 핫스팟임을 알기 쉽게 정하면 더 좋습니다. 비밀번호를 설정합니다. 비밀번호를 설정하지 않으면 다른 사람이 핫스팟에 접속 가능하여 보안에도 좋지 않고, 데이터 사용량도 많아지기 때문에 필수적으로 설정하는 것이 좋습니다. 비밀번호를 알려준 후 한번 연결되면 대부분의 연결된 기기가 비밀번호를 저장하기 때문에 한 번만 핫스팟을 허용할 때에는 일회용 비밀번호를 활용하면 됩니다.
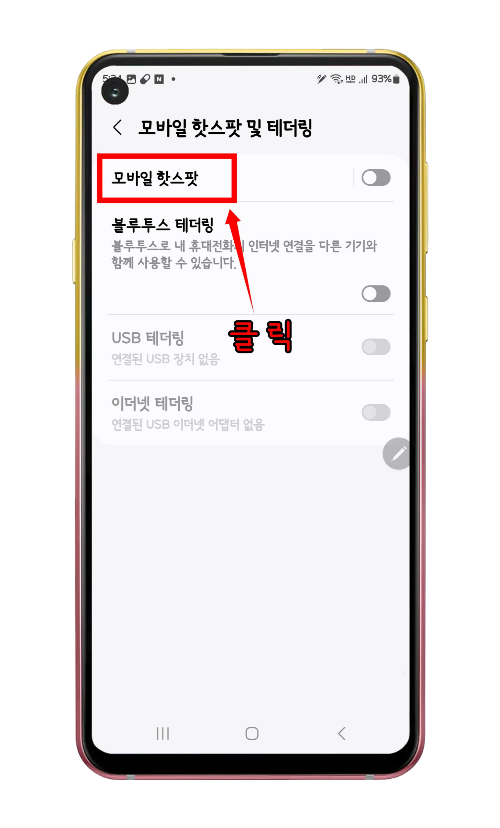
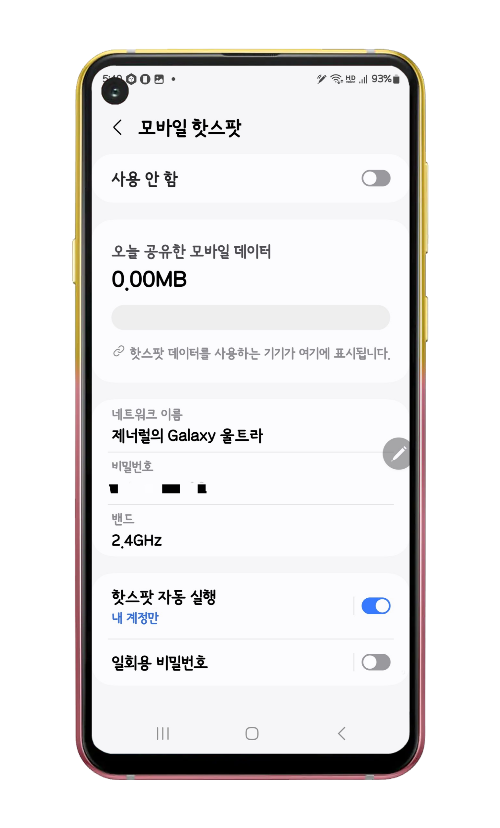
밴드는 2.4GHz, 5GHz, 6GHz 세 가지가 있고, 2.4GHz로 설정이 되어 있는데, 2.4GHz가 호환성이 가장 좋고, 성능은 6GHz가 가장 좋습니다. 5GHz, 6GHz는 성능이 좋은 대신에 인터넷 데이터를 받을 기기가 5GHz, 6GHz를 지원하지 않으면 인터넷 연결이 안 됩니다. 5GHz, 6GHz로 하면 속도가 빠르기 때문에 대용량 파일 전송 시에 6GHz로 설정을 해 보고, 인터넷 연결이 잘 안 되면 2.4GHz로 변경하면 됩니다. 평상시는 2.4GHz로 설정을 해두면 되겠습니다. 보안은 WPA2 - Personal로 설정되어 있는데, 호환성이 좋은 보안 등급입니다. WPA3 - Personal은 보안 등급이 더 높은데, 데이터를 받을 기기가 WPA3 - Personal이 지원되지 않을 수 있습니다. 보통은 WPA2 - Personal로 설정해 두면 되겠습니다. 핫스팟 설정은 완료되었고, 핫스팟을 받을 상대에게 네트워크 이름과 비밀번호를 알려주면 됩니다.
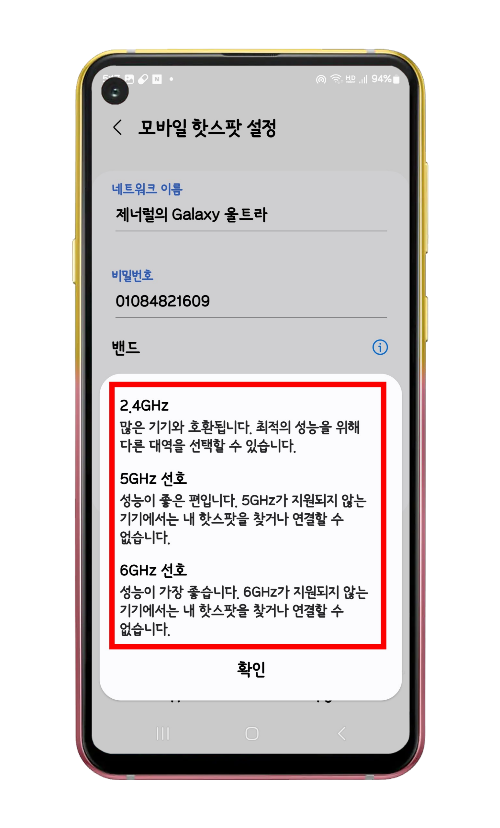
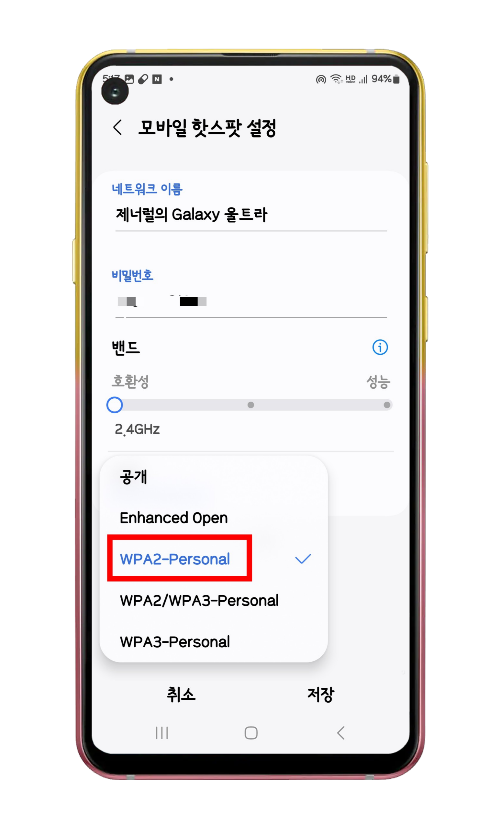
핫스팟 노트북 자동 연결
데이터를 받는 기기가 모바일인 경우에는 한번 핫스팟을 연결한 이후에 비밀번호를 변경하지 않으면 핫스팟 실행 시 자동으로 연결됩니다. 노트북의 경우 자동으로 연결이 되지 않는 경우가 있는데, 그런 경우에 자동으로 연결하는 방법에 대해 알아보겠습니다. 데스크톱 PC도 방법은 동일합니다. 노트북 작업표시줄의 네트워크 ≫ 와이파이 옆의 > 아이콘을 클릭합니다.
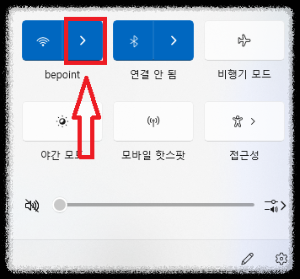
연결할 핫스팟 와이파이 옆의 느낌표를 클릭합니다.
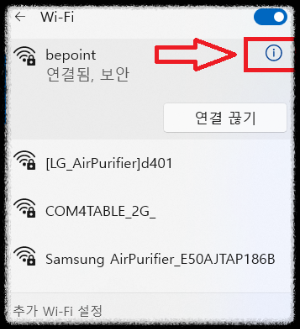
고급 Wi-Fi 네트워크 속성의 편집을 클릭합니다.
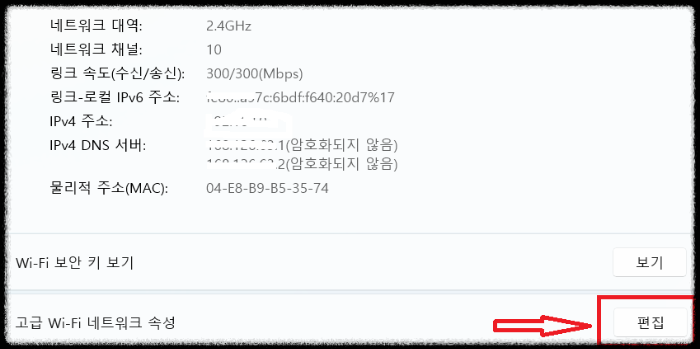
이 네트워크가 범위 내에 있을 때 자동으로 연결을 활성화하면, 휴대폰 핫스팟을 실행 시 자동으로 노트북에 연결이 됩니다.
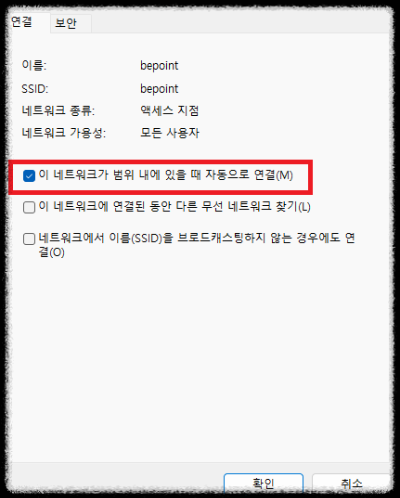
모바일 핫스팟은 해외여행 시에도 편리하게 사용 가능합니다. 같이 여행 간 일행에게 모바일 핫스팟을 통해 데이터를 나눠주면 같이 간 일행은 무료로 인터넷 사용이 가능합니다. eSIM이 장착된 휴대폰은 해외여행 시 핫스팟을 고려하여 데이터 용량이 많은 eSIM 요금제를 구매하면 됩니다. 3 ~ 4일 요금이 만원도 안 하니 편리하고 저렴하게 이용 가능합니다. 모바일 핫스팟은 아주 편리한 기능이므로 필요한 곳에 잘 사용하시기 바랍니다.
갤럭시 eSIM 해외여행(베트남) 사용
금년에 갤럭시 S23 울트라를 구매한 후 좋은 기능이라고 생각하는 것 중 하나가 eSIM입니다. eSIM은 유심과 동일한 기능을 하는 인베디드심으로 휴대폰에 내장되어 있고, 개통하고자 하는 통신사로
generalistpark.tistory.com
'IT > 모바일' 카테고리의 다른 글
| 모바일 팩스 보내기 무료로 이용하는 방법 (0) | 2024.02.14 |
|---|---|
| 카톡 조용히 나가기와 같이 알면 좋은 다른 기능들 (0) | 2024.02.13 |
| 네이버 시리즈 쿠키 충전 할인 꿀팁 (2) | 2024.02.08 |
| 네이버 시리즈 아이디 2개, 3개 만들기, 갤럭시 스마트폰 (2) | 2024.02.08 |
| PDF를 JPG로 변환, JPG를 PDF로 변환, 갤럭시 스마트폰 (4) | 2024.02.07 |



