갤럭시 스마트폰 성능이 좋아지면서 이전에는 할 수 없던 기능들이 많이 생겼습니다. 스마트폰의 카메라 성능 및 OCR(광학 문자 인식) 기술이 발달해서 휴대폰만으로 문서 스캔하고, PDF 파일로 저장이 가능합니다. 스캔할 문서 양이 몇 장 안 될 때는 갤럭시 스마트폰으로 하는 것이 간편합니다. 모바일 팩스를 사용할 때도 갤럭시 스마트폰으로 문서 스캔 후 발송하는 것이 편리합니다. 갤럭시 문서 스캔 및 PDF 파일로 저장하는 방법에 대해 알아보겠습니다.
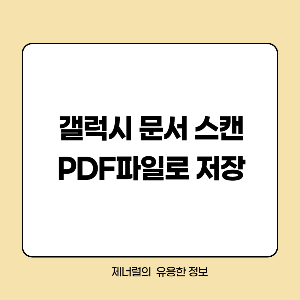
갤럭시 문서 스캔 설정
갤럭시로 문서 스캔을 하려면 먼저 문서 스캔 설정을 해야 합니다. 갤럭시 A시리즈 일부 모델은 스캔 기능이 지원되지 않으니 참고하시기 바랍니다. 카메라 앱을 연 후 톱니바퀴(설정)를 클릭합니다.
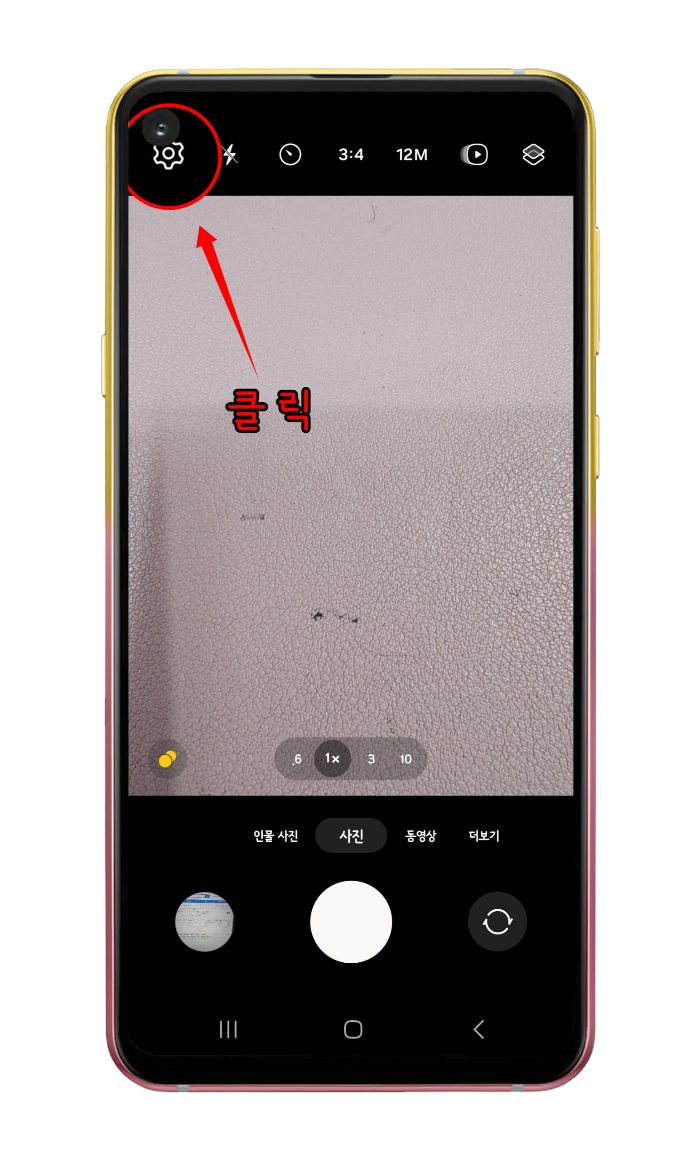
인텔리전트 기능 중 문서 및 텍스트 스캔의 토글이 파란색이 되도록 활성화해 주면 문서 스캔을 위한 설정은 완료됩니다.
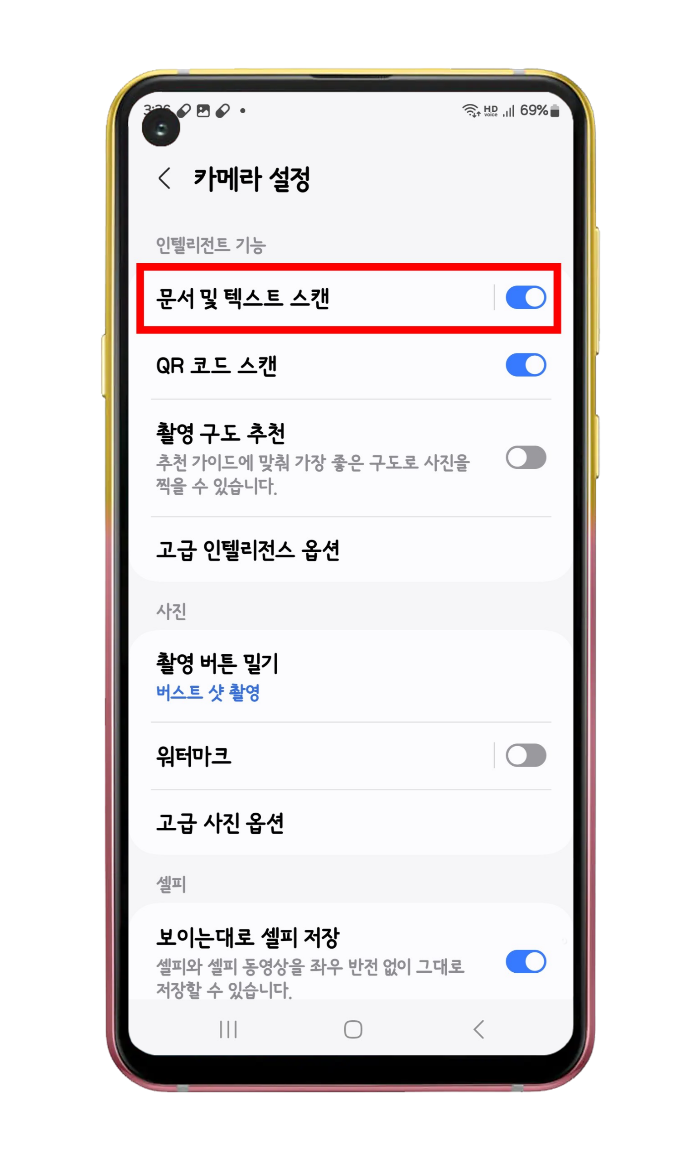
갤럭시 문서 스캔
카메라 촬영모드에서 스캔할 문서 전체가 카메라에 들어오도록 하면, 오른쪽 아래에 노란색으로 T자가 생깁니다. 스캔을 위해 상하 좌우 문서의 정렬이 되면 T자를 클릭합니다.
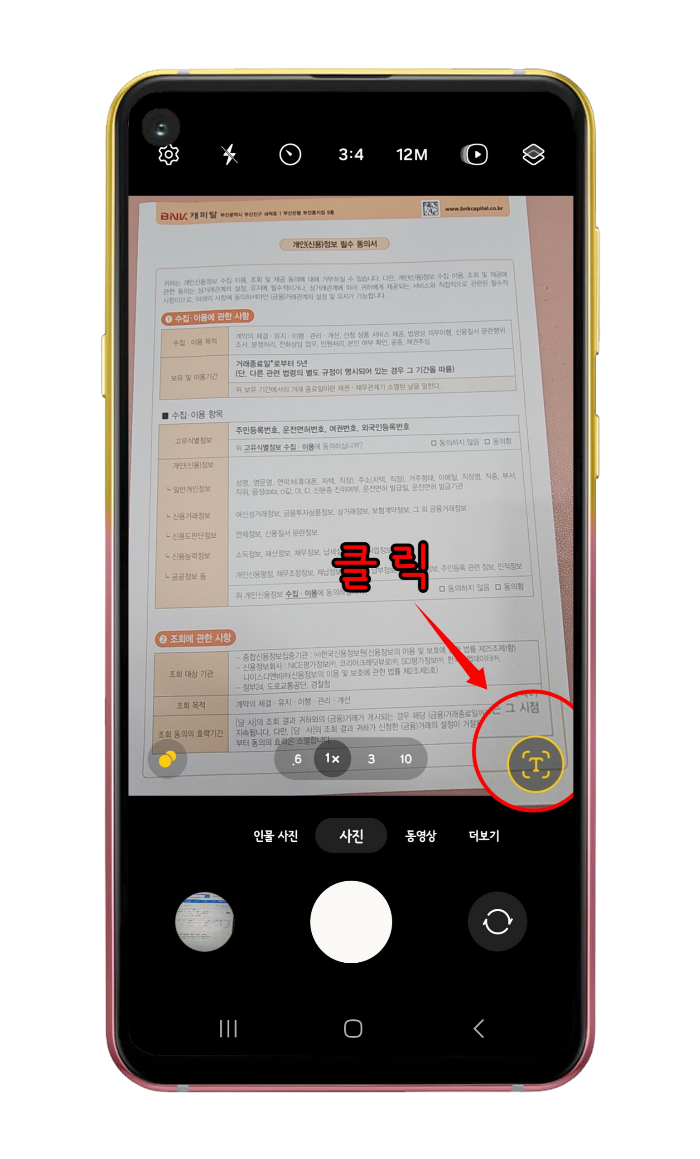
T자 클릭 이후 스캔할 문서 테두리를 따라 노란색 사각형이 생기고, 사각형 각 모서리의 동그라미를 움직여 범위를 지정할 수 있습니다. 아래 사진을 보면 문서가 정확하게 정렬이 안되었지만, 스캔은 잘 되어 나왔습니다. 다시 촬영도 가능하고, 저장을 클릭하면 스캔한 문서가 JPG(이미지) 파일로 갤러리 앱에 저장이 됩니다.
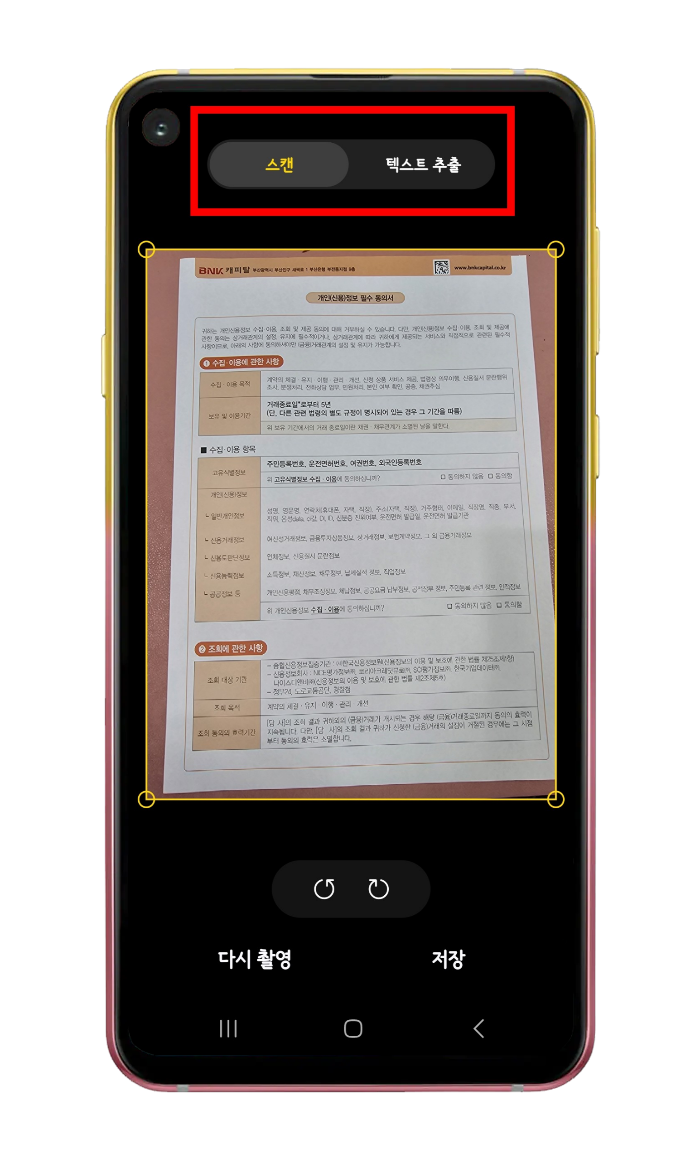
스캔한 문서의 텍스트를 추출하고자 할 때는 상단의 텍스트 추출을 클릭하면 됩니다. 텍스트 추출 클릭 이후 복사, 모두 선택, 공유를 할 수 있습니다.
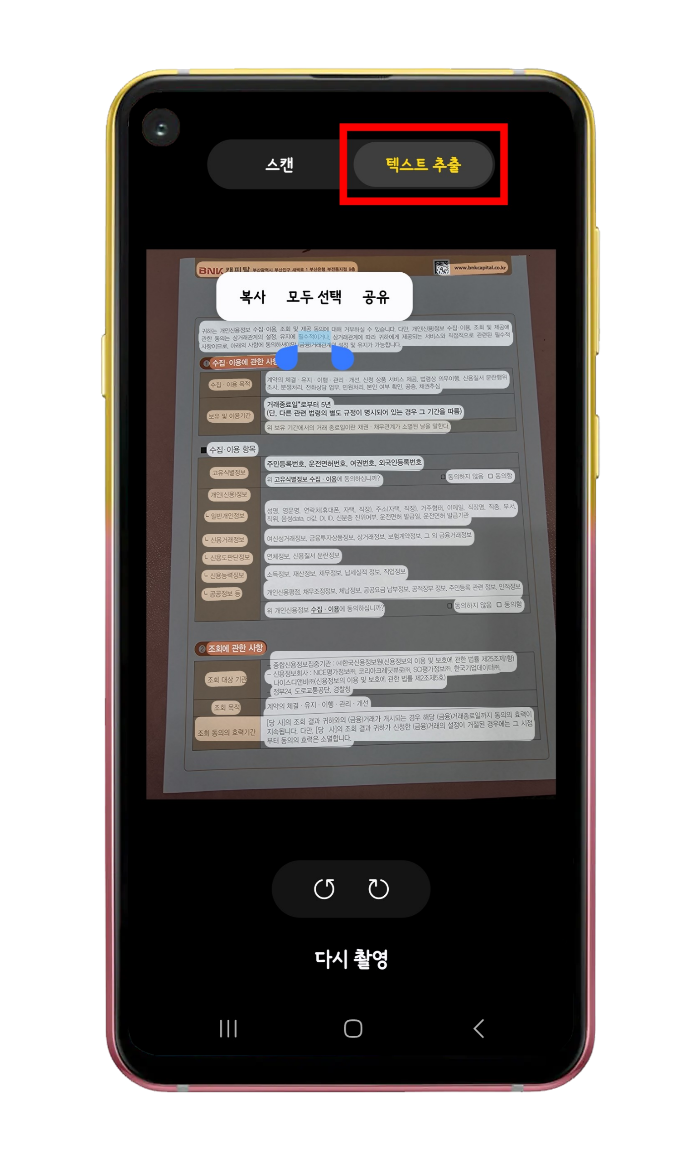
텍스트 추출 후 붙여 넣기를 했는데, 문서에 오타가 보입니다. 빨간 밑줄 친 곳은 "새싹로"인데 "새박로"로 텍스트 추출이 되었습니다. 다른 곳에도 몇 군데 오타가 있습니다. 텍스트 추출이 완벽하지는 않기 때문에 중요한 문서라면 오타가 없는지 확인이 필요합니다.
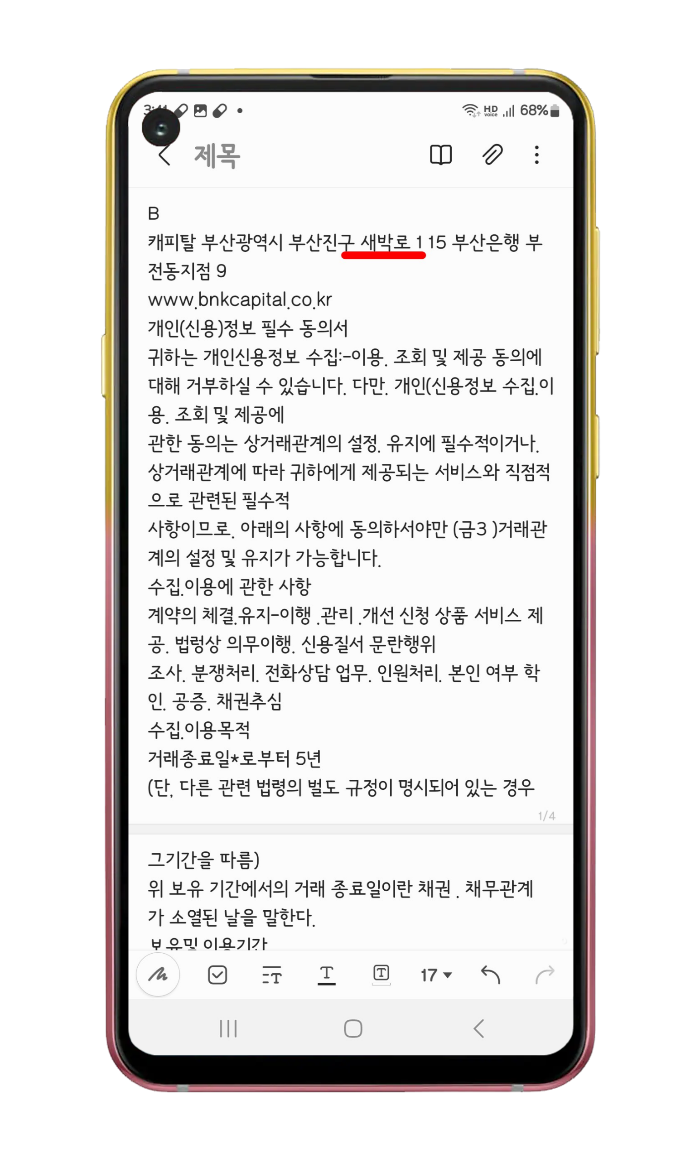
갤럭시 스마트폰의 문서 스캔 기능은 명함을 스캔할 때에도 편리합니다. 스캔한 명함을 클립보드에 저장해 두었다가 상대방에게 문자, 카톡으로 발송 가능합니다.

명함을 카메라로 촬영하면 네모 반듯하게 촬영이 잘 안 됩니다. 스캔 기능을 이용하면 위 사진처럼 깔끔하게 나옵니다.
스캔문서 PDF로 저장
스캔한 문서는 JPG로 갤러리앱에 저장이 되는데, 파일을 열어 오른쪽 위 점 세 개(더 보기)를 클릭하면 나오는 팝업창에서 인쇄를 클릭합니다.
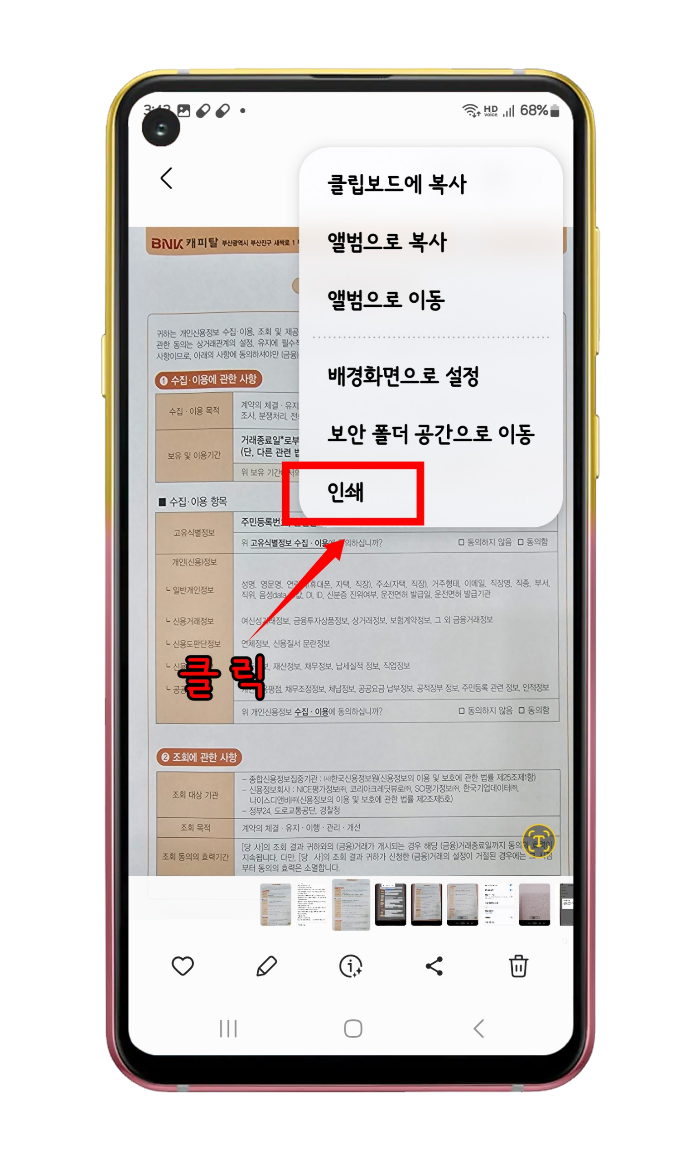
PDF와 화살표가 있는 아이콘을 클릭하면 PDF로 저장이 되고, 저장 경로는 선택을 하면 됩니다. PDF는 문서 파일로 갤러리앱에는 저장이 안 됩니다.
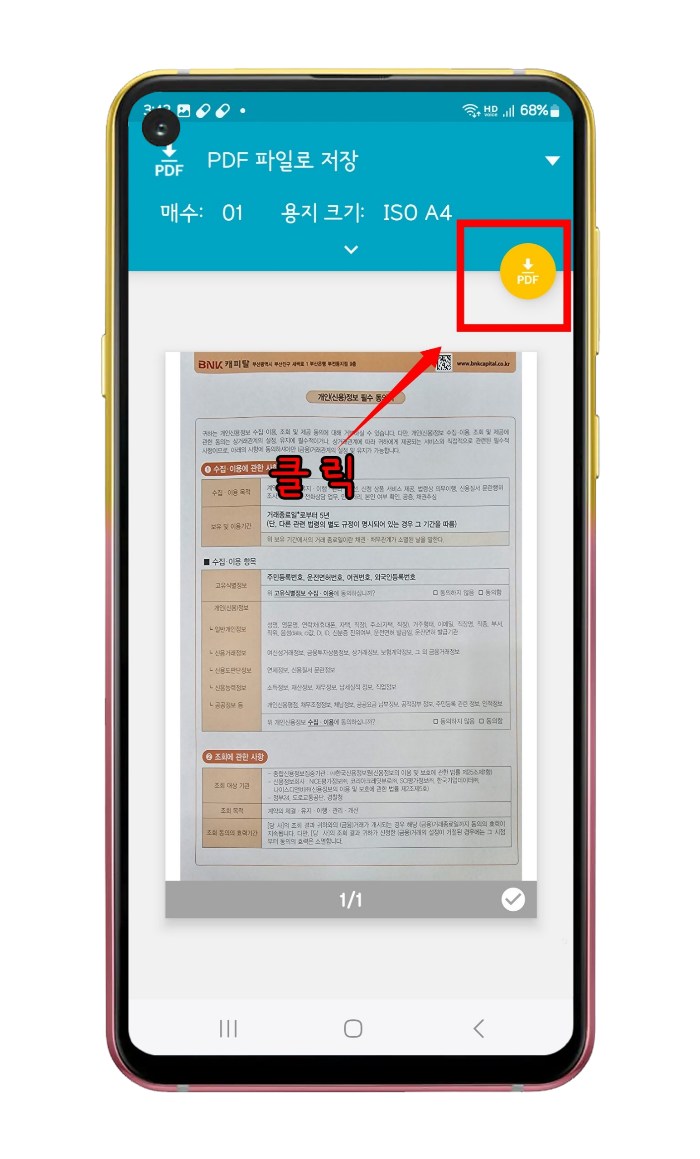
갤럭시 스마트폰으로 문서 스캔하고, PDF로 저장하는 방법에 대해 알아보았습니다. 상대방에게 자주 발송하는 견적서 같은 문서 또는 명함을 JPG파일로 클립보드에 보관하면 상대방에게 발송 시 아주 편리합니다. 클립보드에 관한 포스팅을 링크해 두겠습니다. 관심 있는 분은 보시기 바랍니다.
갤럭시 클립보드 설정, 보는 법, 만드는 법, 삭제
휴대폰을 사용할 때 자주 사용하는 문장 또는 이미지가 있습니다. 집주소, 통장번호, 거래처에 자주 발송하는 안내 문자, 견적서 등이 그러한 것들인데, 이러한 것들을 저장해 두고 쓰면 편리합
generalistpark.tistory.com
'IT > 모바일' 카테고리의 다른 글
| 알약 M으로 스마트폰을 보호하고 최적화까지 (2) | 2024.03.09 |
|---|---|
| 플레이스토어 검색기록 삭제 다운로드 내역 삭제 (2) | 2024.03.07 |
| 다음 카페 탈퇴 모바일 버전과 PC 버전 (2) | 2024.03.04 |
| 네이버 카페 탈퇴하기 내가 쓴 글 댓글 삭제 (6) | 2024.03.01 |
| 네이버 KEEP로 링크 사진 동영상 파일 저장 (2) | 2024.02.29 |



